Vous ne parvenez pas à diffuser du contenu sur votre grand écran ou votre téléviseur via Google Chromecast ? Cet article présente quelques solutions potentielles au problème de streaming du Google Chromecast. Voici comment résoudre l’erreur “Chromecast source not supported”.
Google Chromecast est un périphérique de streaming qui permet de connecter un ordinateur, un smartphone ou une tablette à un moniteur HD ou à un écran de télévision doté d’un port HDMI. Par conséquent, un moniteur ou un téléviseur ordinaire peut se transformer en un appareil intelligent qui peut se connecter à diverses applications que vous avez sur votre smartphone ou votre ordinateur.
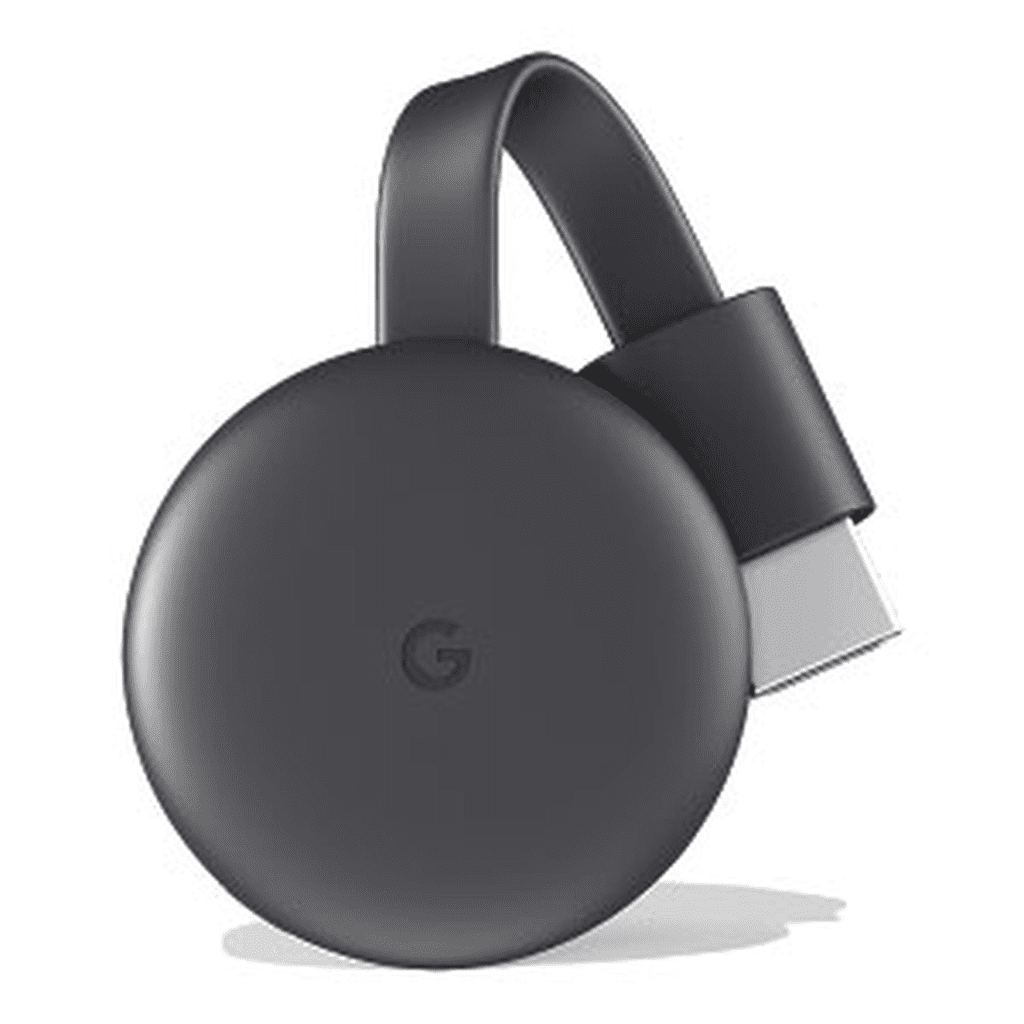
Avec Google Chromecast, vous pouvez diffuser le contenu de votre téléphone ou de votre ordinateur sur le grand écran. Tout ce que vous avez à faire est de brancher le dispositif Chromecast sur votre téléviseur ou grand écran ordinaire doté d’un port HDMI.
Si vous utilisez le Google Chromecast pour diffuser un contenu depuis votre navigateur Chrome vers votre téléviseur ou votre grand écran et que l’erreur “Chromecast source not supported” apparaît, vous pouvez essayer l’une des solutions proposées dans cet article.
Quelles sont les causes de l’erreur “Chromecast source not supported” ?
Parmi les facteurs qui sont identifiés comme des déclencheurs courants de l’erreur “Chromecast source not supported”, on trouve des bugs occasionnels dans l’application de streaming, une mauvaise connexion Internet ou une faible bande passante, ainsi que des problèmes aléatoires avec le routeur, l’appareil mobile ou l’ordinateur utilisé.
Des paramètres de réseau Wi-Fi incorrects font également partie des autres coupables possibles.
Dépannage de l’erreur Chromecast Source Not Support (Source non prise en charge)
Avant toute chose, vérifiez la connexion physique entre le dispositif Chromecast et votre téléviseur ou votre écran. Assurez-vous qu’il n’y a pas de connexion lâche. Assurez-vous également que le bon canal HDMI (comme HDMI1 ou HDMI2) est sélectionné sur votre téléviseur.
Première solution : Rafraîchissez tous les appareils.
Avec le temps, les connexions peuvent devenir instables et défectueuses. Lorsque cela se produit, diverses erreurs sont susceptibles de se produire. Pour vous assurer que cela ne cause pas un problème avec votre connexion Chromecast, essayez de faire cette solution de contournement.
- Éteignez complètement votre téléviseur.
- Lorsque le téléviseur est éteint, débranchez le Google Chromecast du port du téléviseur.
- Après avoir déconnecté le périphérique Chromecast et le téléviseur, éteignez votre modem/routeur sans fil, puis débranchez-le de la source d’alimentation pendant environ 30 secondes.
- Une fois le temps écoulé, rebranchez le modem/routeur, puis rallumez-le.
- Attendez que la connexion Internet devienne stable.
- Une fois la connexion Wi-Fi rétablie, allumez votre téléviseur.
- Attendez environ 30 secondes, puis rebranchez le Chromecast et le téléviseur. Assurez-vous que les deux extrémités du câble HDMI sont correctement branchées sur le port.
- Laissez le Chromecast s’initialiser et rétablir les connexions.
Une fois que tous les appareils sont en ligne, essayez de lancer des contenus et voyez si l’erreur a disparu.
Deuxième solution : Optimisez le réseau Wi-Fi.
Souvent, les problèmes de Wi-Fi sont les principaux coupables. Si cette erreur se produit lors de la mise en miroir de l’écran de votre smartphone sur votre téléviseur via Chromecast, vérifiez et assurez-vous que le Chromecast et le dispositif de mise en miroir sont connectés au même réseau Wi-Fi. Si vous avez configuré plusieurs réseaux Wi-Fi à la maison, il est possible que des conflits de réseaux soient à l’origine du problème. Si tel est le cas, il est recommandé de supprimer les réseaux Wi-Fi inutilisés. Cela empêchera votre appareil Chromecast de passer automatiquement d’un réseau Wi-Fi à un autre.
Il vous suffit de vous rendre dans les paramètres réseau de vos appareils et de vérifier si les réseaux actuellement utilisés sont les mêmes.
Après avoir confirmé que vos appareils sont connectés aux mêmes réseaux Wi-Fi, vérifiez votre connexion Internet.
Pour vérifier votre connexion Internet, essayez de regarder une vidéo YouTube ou d’accéder à des sites Web aléatoires sur votre smartphone ou votre ordinateur en utilisant le même réseau Wi-Fi. Si les sites Web se chargent correctement et que les vidéos YouTube sont lues sans aucune mise en mémoire tampon ni aucune erreur, cela signifie que votre connexion Internet est bonne.
Troisième solution : Désactivez puis réactivez le service de mise en miroir (le cas échéant).
Si vous utilisez le navigateur Chrome sur votre ordinateur avec le Chromecast et que l’erreur “Source Chromecast non prise en charge” se produit, vérifiez et activez l’option de service de mise en miroir pour corriger le problème. Voici comment procéder :
- Ouvrez votre navigateur Google Chrome sur l’ordinateur.
- Dans la barre d’adresse, tapez chrome://flags et appuyez sur Entrée.
- Appuyez sur les touches CTRL + F de votre clavier pour lancer l’outil de recherche.
- Ensuite, tapez Mirroring dans la boîte de recherche et appuyez sur Entrée.
- Localisez Mirroring Service dans les résultats de la recherche. Si le menu déroulant indique Enabled (activé), mettez-le sur Disabled (désactivé) pendant quelques secondes, puis remettez-le sur Enabled (activé). Le Mirroring Service doit être activé pour que le Chromecast fonctionne avec Google Chrome.
- Outre l’option Mirroring Service, la désactivation et la réactivation de l’option Cast Media Route Provider peuvent également aider à résoudre cette erreur.
- Après avoir effectué la mise au point, quittez puis relancez Google Chrome. Cela est recommandé pour rafraîchir et appliquer les paramètres récents du navigateur.
Vous pourrez alors réessayer de diffuser le contenu que vous souhaitez regarder et voir si l’erreur a disparu.
Autres recommandations
Le redémarrage de tous les appareils de diffusion est également une solution possible. Cela aidera à résoudre le problème s’il est déclenché par des erreurs système aléatoires sur le périphérique Chromecast, l’ordinateur ou Désactiver les bloqueurs de publicité et le VPN. Si vous utilisez des bloqueurs de publicité, il est probable qu’ils bloquent les fenêtres pop-up et empêchent l’exécution de Javascripts sur votre navigateur. Cela empêche le navigateur de trouver la source et provoque donc l’erreur “source non prise en charge” lorsque vous essayez de diffuser du contenu sur votre téléviseur ou votre écran via Chromecast. Voici donc ce que vous pouvez faire pour résoudre ce problème :
- Ouvrez le navigateur Google Chrome, puis cliquez sur l’icône à trois points à côté de votre profil Google.
- Sélectionnez Plus d’outils dans le menu déroulant.
- Cliquez ensuite sur Extensions.
- Sur la page Extensions, trouvez le bloqueur d’annonces que vous utilisez, puis activez le bouton situé en dessous pour le désactiver. Si l’interrupteur est gris, cela signifie que le bloqueur de publicité est désactivé.
- Après avoir désactivé les bloqueurs de publicité, quittez puis redémarrez le navigateur.
- Essayez de diffuser des contenus sur le Chromecast et voyez si l’erreur a disparu.
Il est également recommandé de désactiver tout VPN ou autre service proxy sur votre ordinateur ou appareil mobile, car ces services peuvent également masquer votre adresse IP. En conséquence, le navigateur peut s’embrouiller et provoquer cette erreur.
Déconnectez simplement vos VPN et réessayez de diffuser vos contenus via Google Chromecast.
L’installation des dernières mises à jour de Chrome peut également aider à corriger l’erreur si elle est déclenchée par des bugs d’application et des problèmes de navigation.
